Mayaの起動から書き出しまで
最低限で作成するとどうなるかまとめるよ
いきなり人体作ろうとして心が折れたご主人
スモールステップ大事ワンね
今回「UV展開~テクスチャ」はカット
マテリアルベタ塗りで進めます
Mayaを起動して[新規]
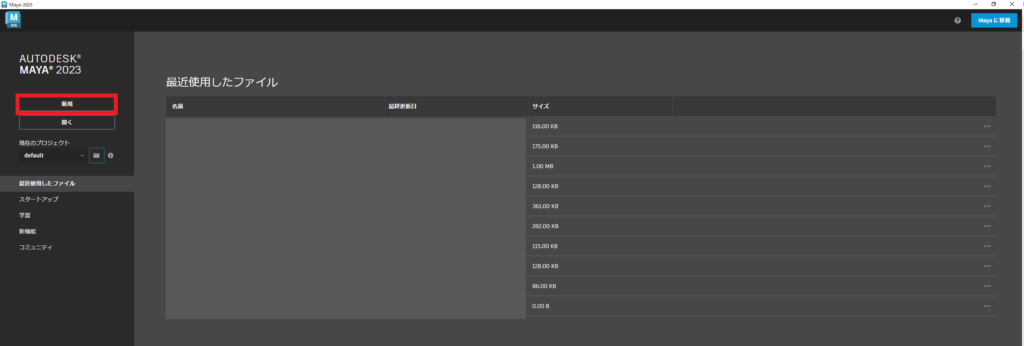
新規プロジェクトフォルダ:ファイル > プロジェクトウィンドウ
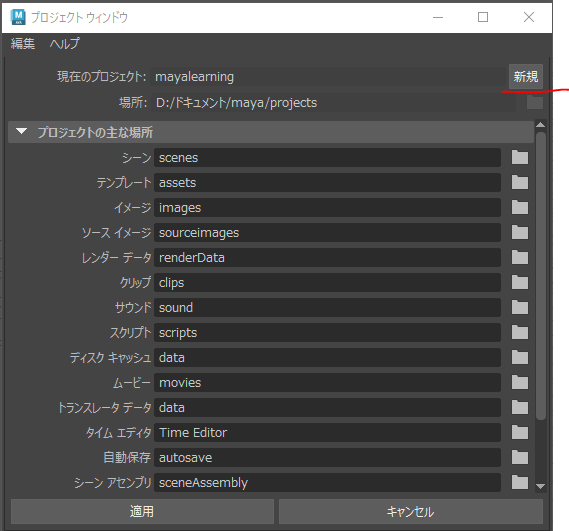
プロジェクト名を入れて [適用]
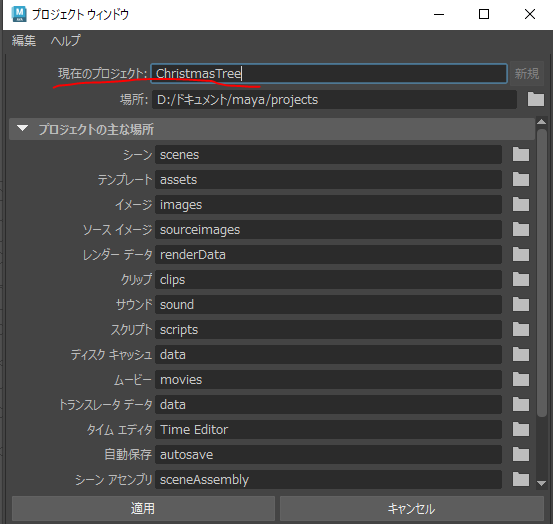
ファイル > プロジェクトの設定
で新規フォルダができていたらOK
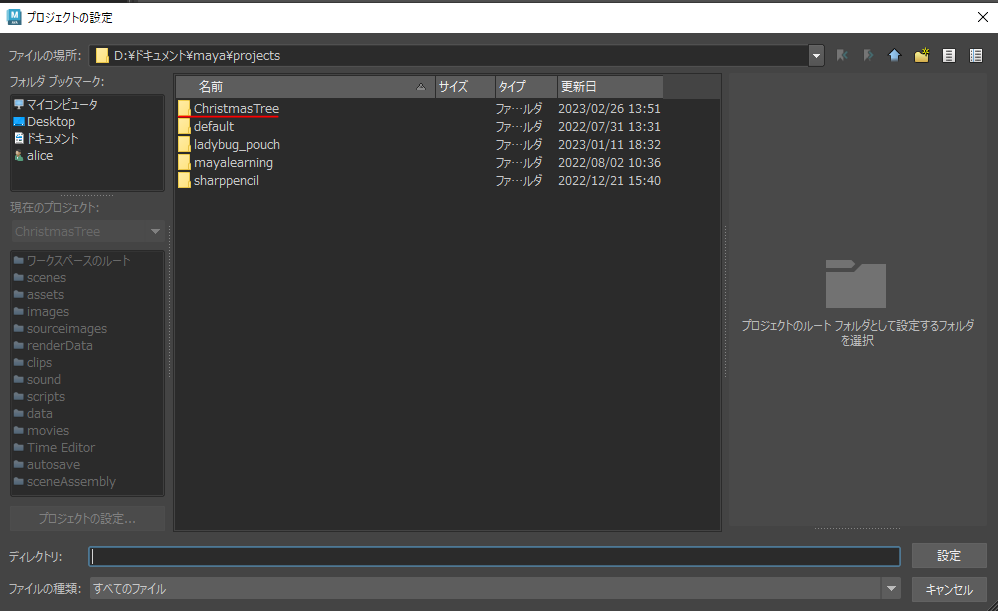
ポリゴン数出す
ディスプレイ > ヘッドアップ ディスプレイ > ポリゴン数
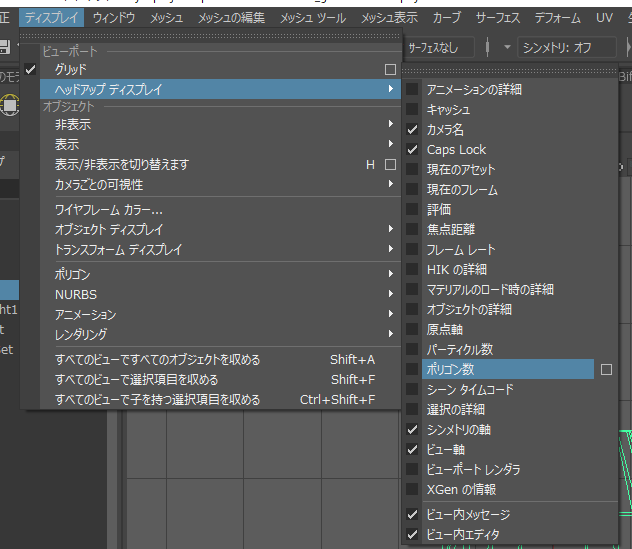
参考:ポリゴン数の表示方法👇
シーン ビューにポリゴン数を表示する | Maya 2020 | Autodesk Knowledge Network
ポリゴン数は「三角形」って書いてあるところ
正6面体のポリゴン数は? ⇒12!
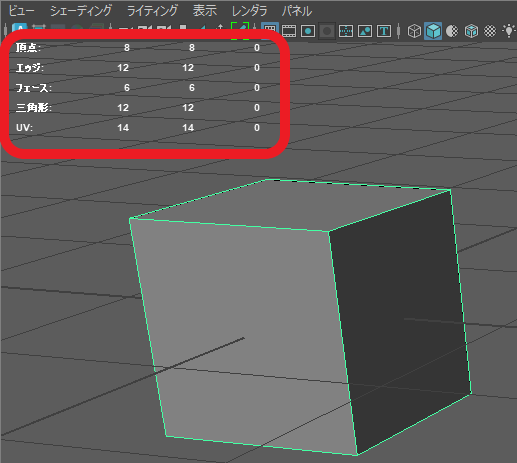
1面の四角形を、最小単位である3角形ポリゴン2枚で構成していると考えると
ポリゴン数は12
そもそもローポリって言ってるけど
ポリゴン数いくつにするワン?
「ローポリは少ないポリゴン数で形作られた3Dモノの事。
3000前後、果てには1万ポリゴン以内は全てローポリと言う人も居る。」
とのこと、👆を参考にわかる程度にざっくり作るよ
モデリング
基本「モデリングメニューセット」で [ポリゴンのモデリング]の基本形からコネコネする
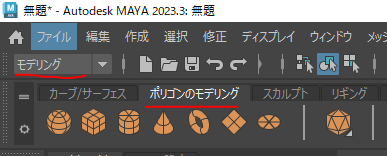
円錐や円柱の軸の分割数は、8か6の倍数
http://eijikitada.blogspot.com/2012/05/cg4.html
星の作り方参考
👇動画の15:24から
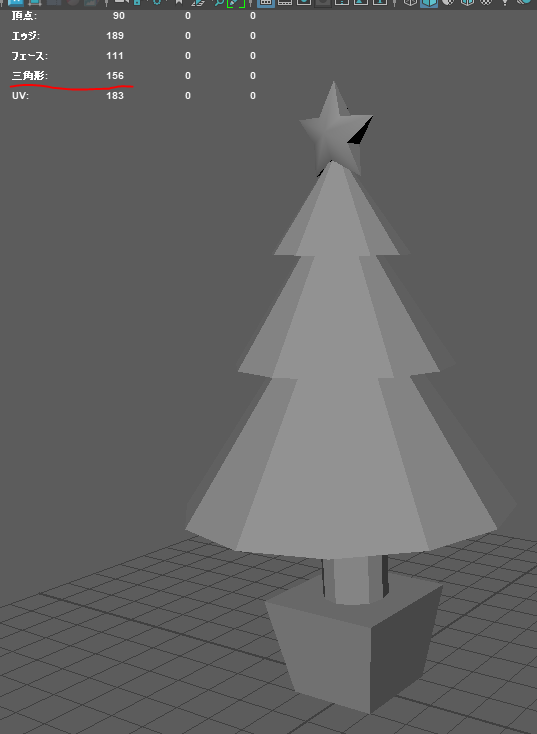
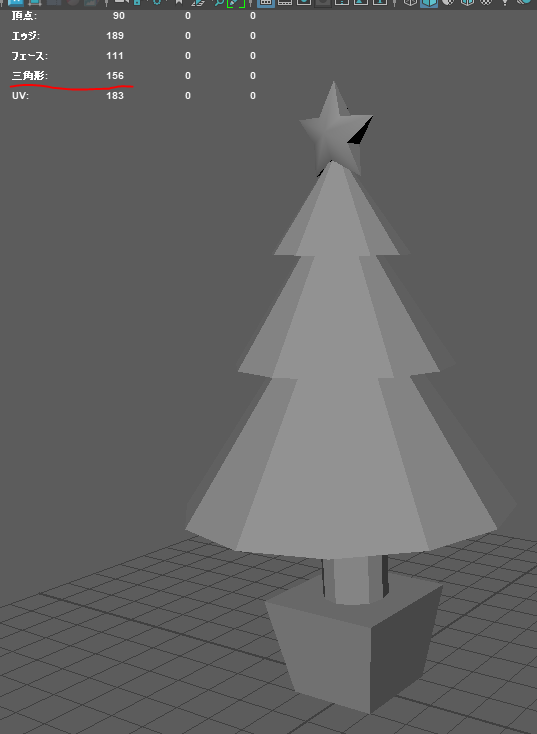

716ポリゴン!
8分割球5個だけでポリゴン500近くあるんだぜぇ・・・
モデリング後チェック☑
アウトライナに名前付けた?
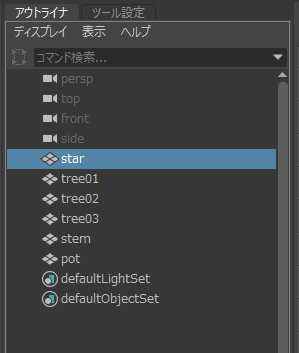
多角形ポリゴンがないかチェック!
多角形ポリゴンを見つけたら⇒三角形または四角形に変換する
①フェースを三角形または四角形に変換するには
- フェースを選択します。
- 次のいずれかを実行します。
- メッシュ > 三角化(Mesh > Triangulate)を選択します。
- メッシュ > 四角化(Mesh > Quadrangulate)を選択します。
ポリゴン フェースを三角形または四角形に変換する | Maya | Autodesk Knowledge Network
②自力でカットツールで三角形または四角形にする
非多様頂点、非多様エッジ、ラミナフェースがないこと
解決・修正方法
・メッシュ > クリーンアップ オプション
・”非多様体ジオメトリ”、“ラミナフェース”にチェックをつける。
・”クリーンアップ”実行
非多様ポリゴン【maya備忘録】 – sanmi’s blog
トランスフォームのフリーズ
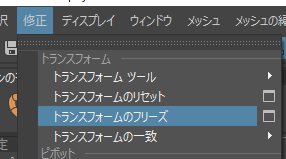
ヒストリを削除:編集 ー 種類ごとに削除 - ヒストリ
ヒストリとは
右側チャネルボックスにオブジェクトを選択した時に表示される
作業を進めていくと進めていくと動作が重くなったり余計なデータが溜まるので
巻き戻す必要がなくなったタイミングで削除する
でも巻き戻せないって恐怖だよね…(( ;゚Д゚))ブルブル
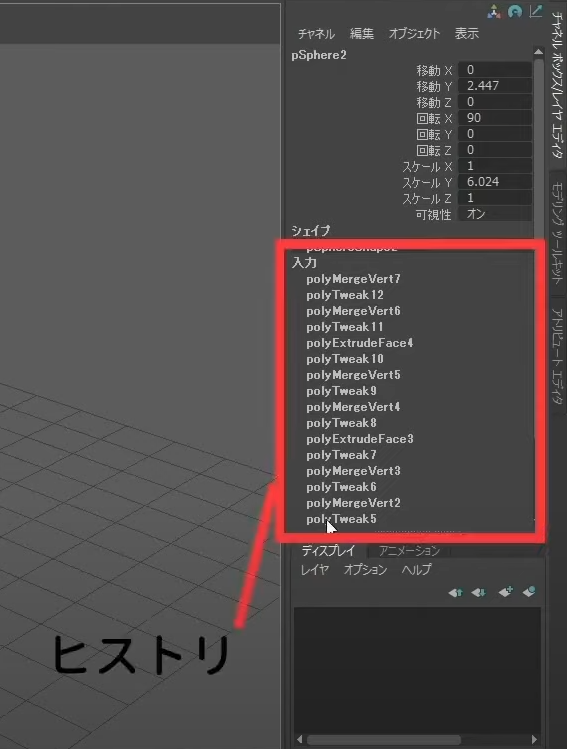
編集 ー 種類ごとに削除 - ヒストリ
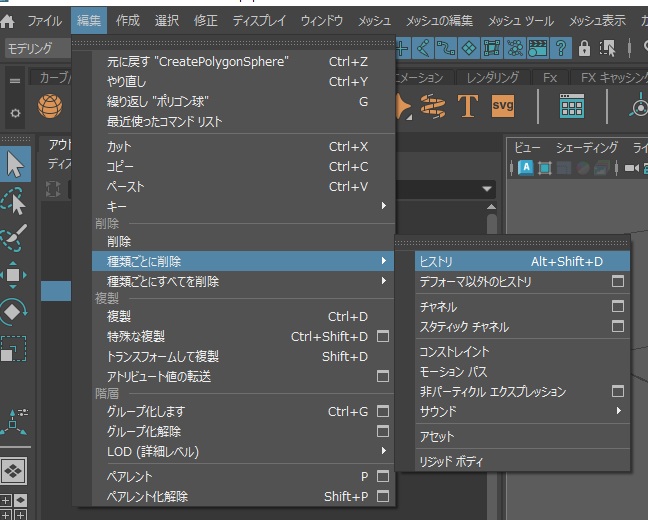
マテリアルでベタ塗り
👇を参考にしてね!むっちゃわかりやすい!神動画!優しい!好き!
マテリアルに関しては1:06から解説始まるよ!
確認
フラットライトで見てみる
ライティング - フラットライトを使用

Renderで見てみる
ライトなしにレンダーしても真っ暗い画面になるので
- Arnoldタブ ‐ DomeLight
でDomeLightを追加して(アウトライナに追加されていればOK) - Arnold ‐ Render
でArnoldRenderViewで確認する

結合:メッシュ ‐ 結合 オプション
UEに置いた時に配置しやすいようにピボットの位置はワールド座標の原点にしたよ
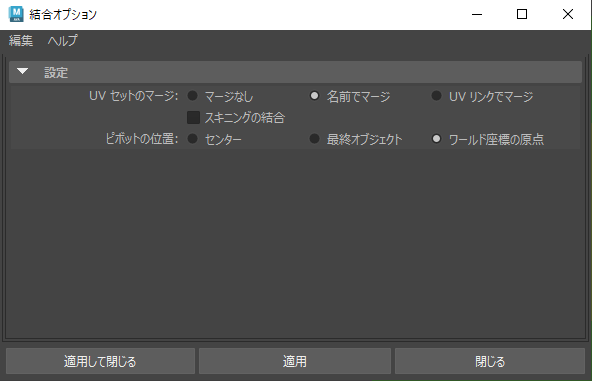
結合した後、セーブはしませんでした。
後から直せないと困るので
もし結合させないと(NG集)
書き出してUEにインポートした時、パーツごとにばらばらになったよ…_(:3」∠)_
バラバラ事件かよ・・・(;´Д`)
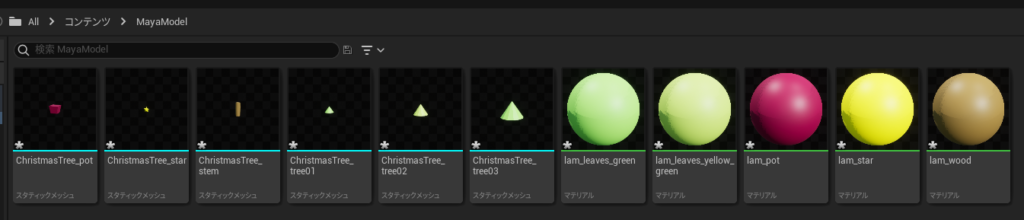
書き出し
ファイル ‐ すべて書き出し オプション
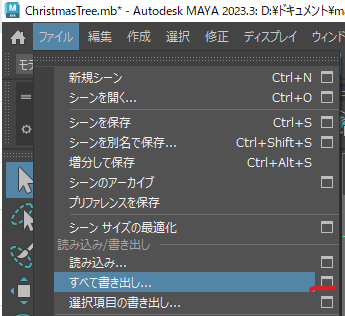
ファイルタイプ:FBX export にする
後は弄らずに「すべて書き出し」
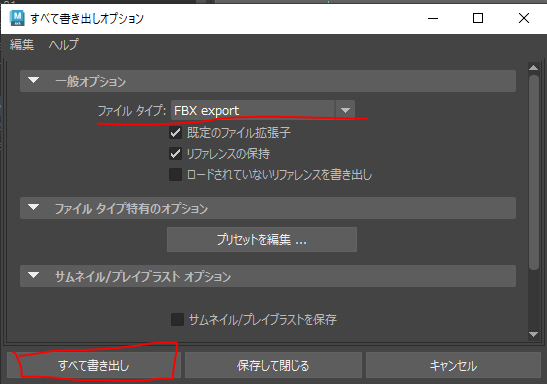
保存場所とファイル名を記載して「すべて書き出し」
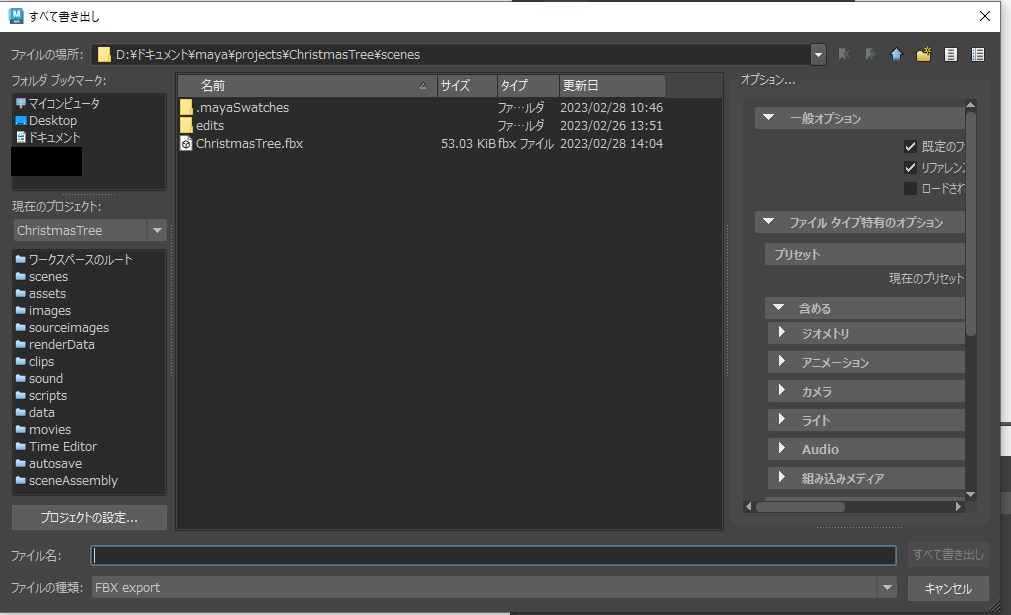
👇できた! 単純な形の組み合わせとマテリアルベタ塗りで54KB
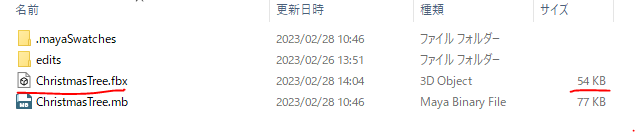
UEに入れてみる!
FBXデータをUEのコンテンツウィンドウにD&D!
👇できた!!(∩´∀`)∩
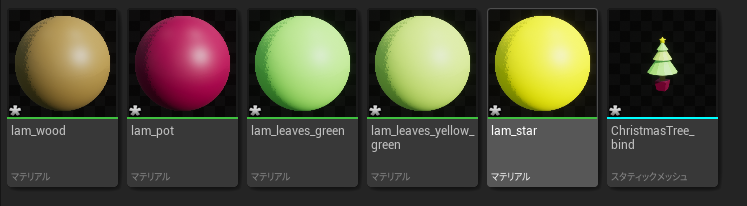
これをマテリアルだけ別フォルダに移すの地味に面倒だな…職場ではどうしてるんやろか(;´Д`)
UEのデフォルト謎応接セットの謎モチーフの隣に置いてみたぞ!

厳密に作りたいならMayaの距離ツール使えばよいかもですな
これにて、完了!
Mayaは統合する前の状態でセーブで終了しておきます
(他にいい方法あったら知りたい)

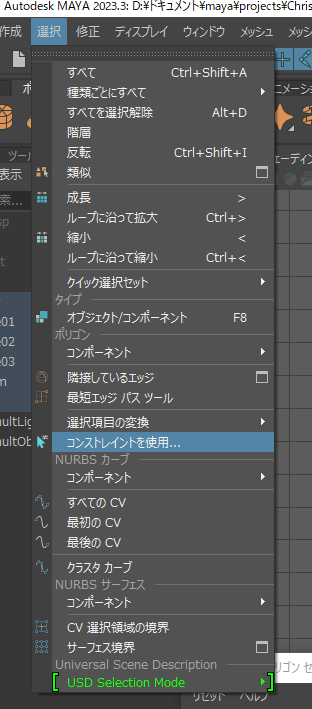
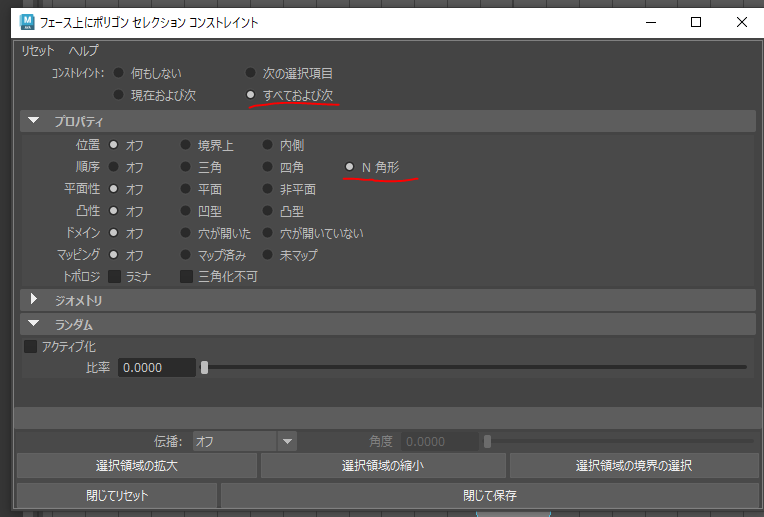

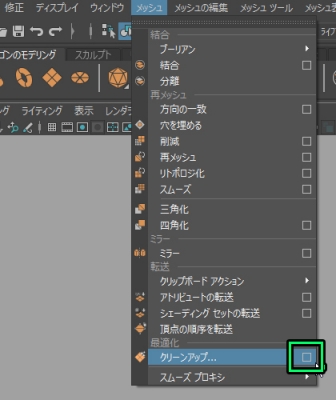
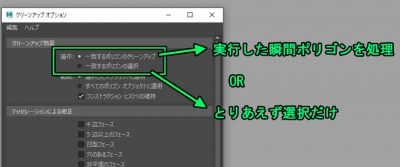
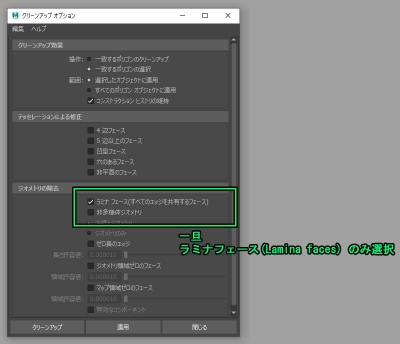


コメント
Truly plenty of superb facts.