ちびっ子大好き うーたん!
うちのおチビちゅけも好きです うーたん
今回はさくっとモデルを作って
UV展開とテクスチャ作成をメインにざっくり説明するよ~
3Dモデルを作成
うーたんの口:スカルプトツール
参考👇

うーたんの頭の丸いやつ:
うーたんモデル
頭の団子、腕、足、目はミラーで作成
1万ポリゴン弱!
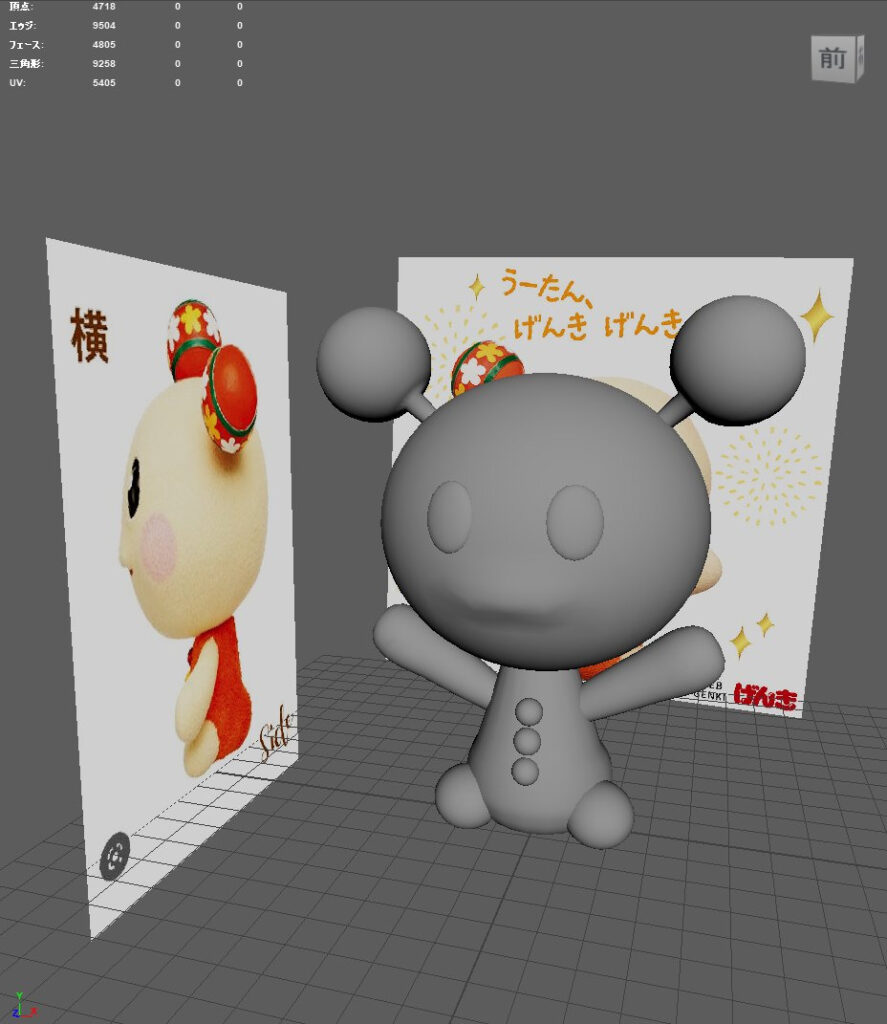
UV展開
UVエディタ
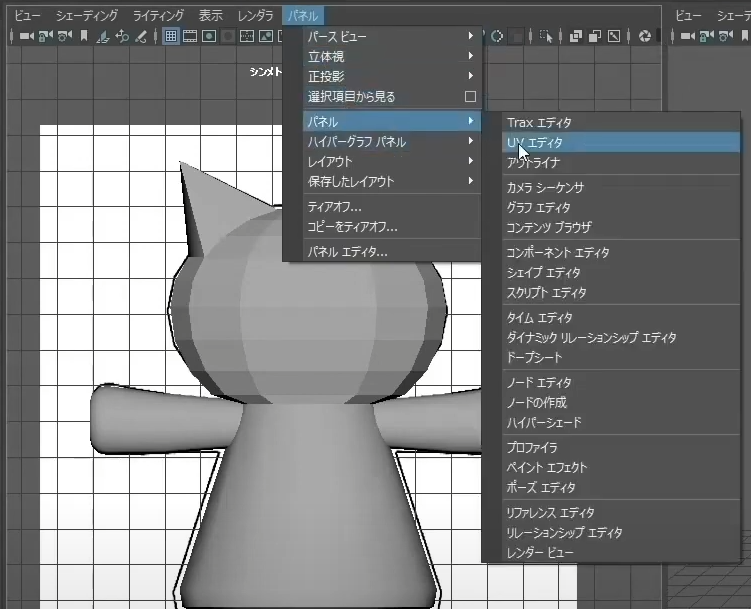
👇こうなる
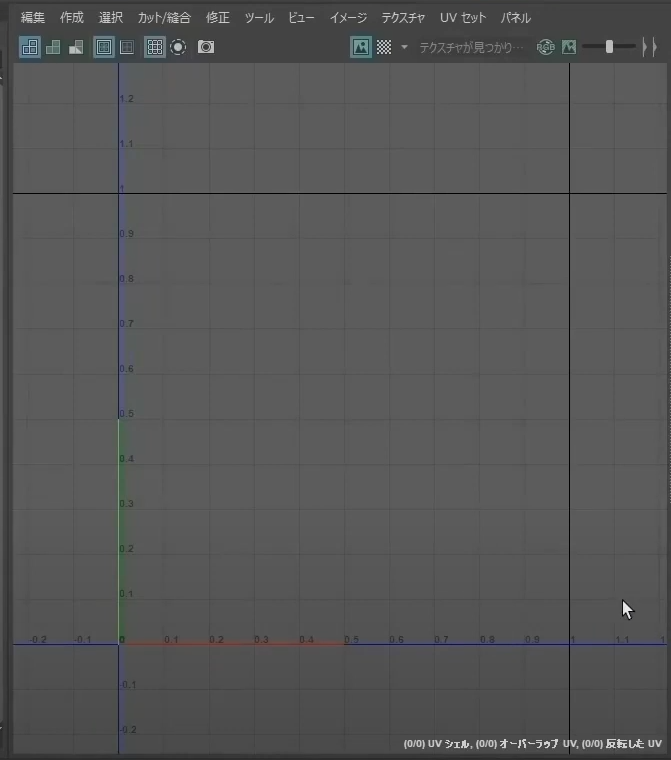
UVツールキット
モデリングがモデリングツールキットを用いて編集するように
UVはUVツールキット👇を用いて編集するそうな

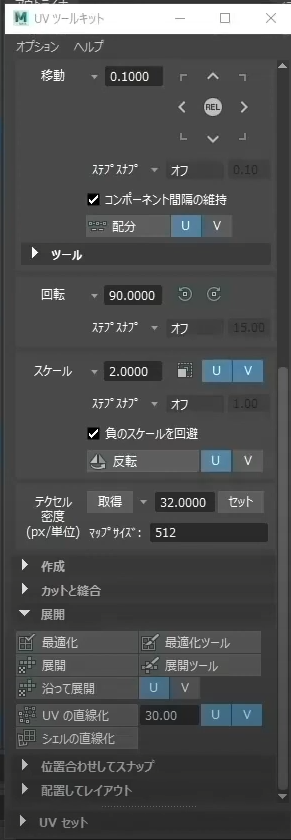
UVシェル
オブジェクト選択するとUVエディタ上にUVシェルが表示される
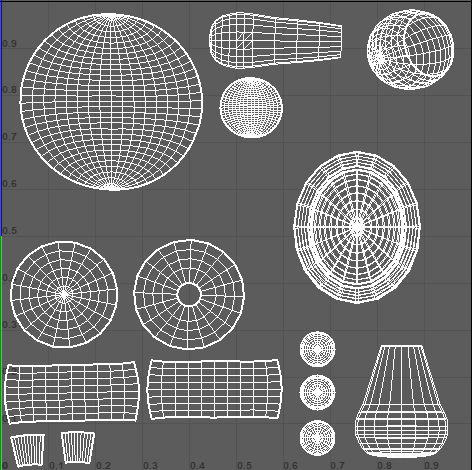
同じパーツを複数 簡単に展開する神スクリプト!
これ絶対に入れて置いた方がいいやつです!!( ✧Д✧) カッ!!
環境MAYA2020
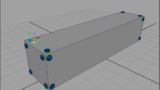
登録方法
MAYAの下のPythonコードウィンドウに
(MELじゃないよ!MELってなってたら、MELをクリックするとPythonに変わるよ!)

👇のコードを入れ
import maya.cmds as cm
#grab all the selected objects
selectedObjects = cm.ls(sl=True)
#save first one into variable
#pop first one out of the selected objects list
driver = selectedObjects.pop(0)
#for each object in the selected objects list
for object in selectedObjects:
cm.select([driver,object])
#transfer attributes
cm.transferAttributes(sampleSpace=4,transferUVs=2, transferColors=2 )全選択してから、上のメニューバーにD&D!
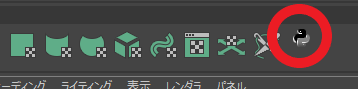
使用方法
- 綺麗に展開したモデルを選択
- 👆の展開図と同じように開きたい他のモデルを選択
- UV展開ボタンを押す!完了!
ミラー:メッシュ - ミラー
モデリング時に使ってるとは思うのですが👆のUV展開スクリプトを
左右対称のモデルに使うと
チェッカーで見るとぐちゃぐちゃになってる・・・(´・ω・)
そういう時は綺麗に展開したオブジェクトをミラーし直すが早いし確実
UVシェルの反転
UV シェル上で UV を反転するには
https://knowledge.autodesk.com/ja/support/maya/learn-explore/caas/CloudHelp/cloudhelp/2020/JPN/Maya-Modeling/files/GUID-E7AC2D0B-F4F4-4686-B57E-D96B82BAF4D3-htm.html
- UV エディタ(UV Editor)で、テクスチャを反転するフェースを選択します。
- UV ツールキット(UV Toolkit)で、トランスフォーム > 反転(Transform > Flip) (またはメニューバーの修正 > 反転(Modify > Flip))を選択します。選択した UV は、指定した軸で反転されます。
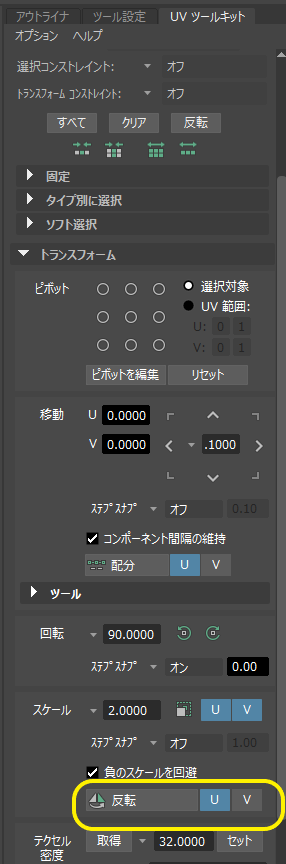
パディングを4ピクセル空ける設定
パディングとは
シェルの間、という理解( ^ω^)・・・アッテル?
ツール ‐ UVツールキットを表示
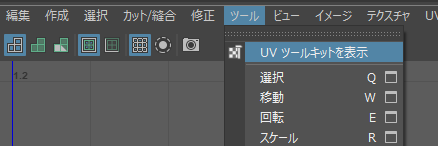
UVツールキット内の 「配置してレイアウト」タブに[レイアウト]があるので
Shiftを押しながら[レイアウト]をクリックするとオプション画面が開きます。
その中の「レイアウト設定」項目にある、シェルパディングとタイルパディングに数値を設定します。
テクスチャのマップサイズが1024の場合はシェルパディングを4、タイルパディングを2くらいに設定しておくと比較的綺麗にベイクされることが多いです。
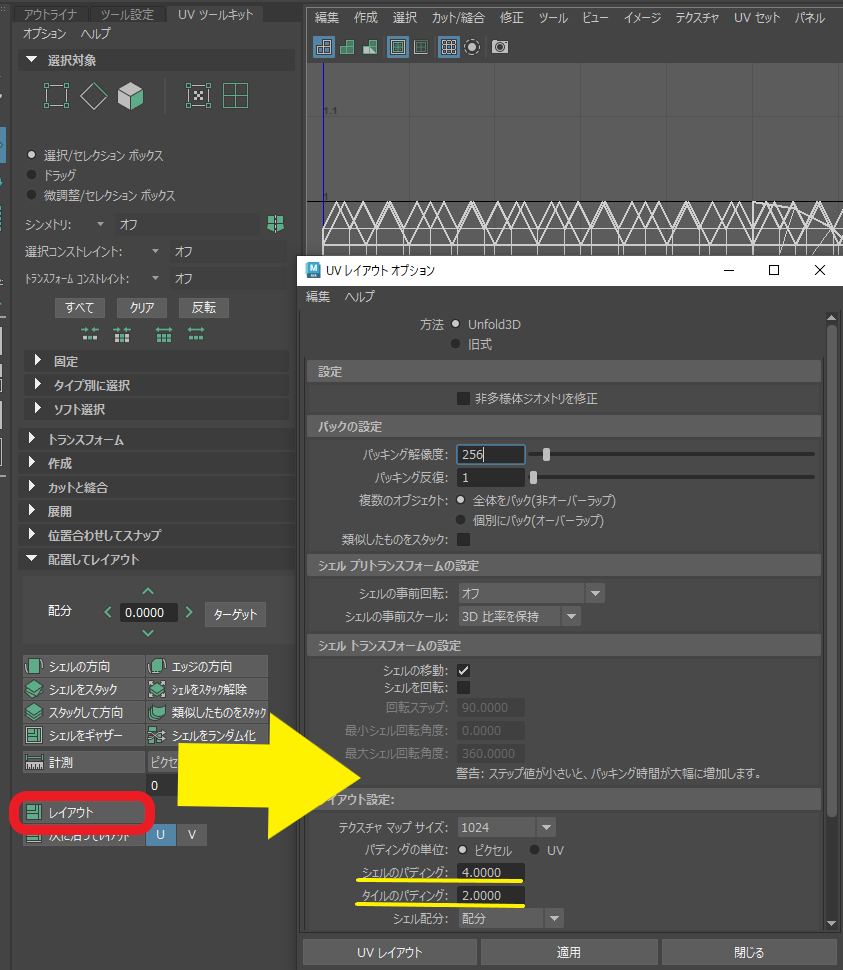
設定方法参考👇
Photoshopでテクスチャ作成
tgaの黒ベタ背景を透過させる
tgaそのままPhotoshopにD&Dしても黒い背景ベタがついてくる・・・(-ω-)
黒ベタ背景消したいときは👇
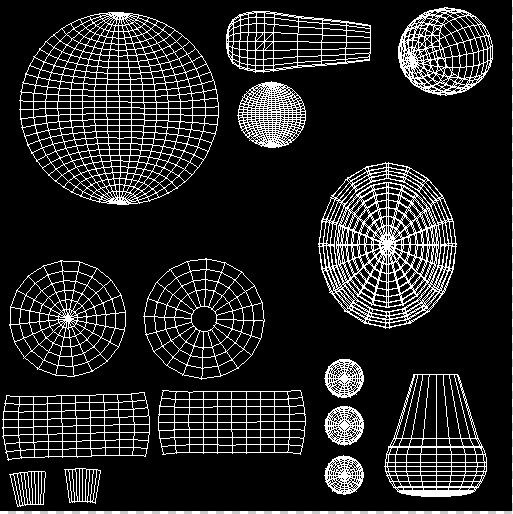
背景色を透過させる画像のレイヤーを選択した状態で、上部のメニューから『選択範囲』⇒『色域指定』をクリックします。 色域指定のメニューが開いたら、画像上の透過させたい背景色をクリックし、『OK』を押します。 これで背景色が選択された状態になるため、deleteキーを押して選択部分を削除します。
https://novelty.raksul.com/guide/upload-data/how-to-transparent-photoshop/#:~:text=%E2%91%A1%20%E8%83%8C%E6%99%AF%E8%89%B2%E3%82%92%E9%80%8F%E9%81%8E,%E9%83%A8%E5%88%86%E3%82%92%E5%89%8A%E9%99%A4%E3%81%97%E3%81%BE%E3%81%99%E3%80%82
「直接編集できません」と言われたら
レイヤーをラスタライズする
画面外の色を取ってくる
画面外から色を選択
https://www.kitaguniweb.com/cat-webdesign/2014/p-4597/
- Step1. 「スポイトツール」を選択して、ドキュメント内をクリックします。
- Step2. クリックしたままPhotoshop画面の外にドラッグすると、スポイトがそのままで色を抽出できます。 今回はデスクトップの壁紙から色を抽出しましたが、サイトや他のアプリケーションなど、どの場所からも色を抽出できます。
「塗りつぶし」に使う主なツール
選択範囲に塗りつぶし OR ペンツール
丸 ➡ 楕円形選択ツール
その他 ➡ ペンツール (ペンツール苦手…という方は、次点で多角形選択ツール。あまりおすすめはしない)
選択ツール:M
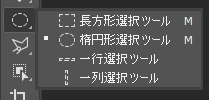
塗りつぶし:G

多角形選択ツール:L
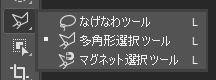
オブジェクトのサイズ変更:Ctrl+T
ペンツール

ペンツールか曲線ペンツールを使うぞ
上部メニューで「シェイプ」にして、塗りの色を設定することで
囲みながら塗ることができるぞ

パス選択ツール

ペンツールの頂点をこれで修正する
画面移動:『スペース』キーを押しながらドラッグ
拡大縮小:Alt+ホイール
「選択範囲」のみ 移動する方法:選択範囲 - 選択画面を変形
範囲選択した状態で
選択範囲 - 選択画面を変形
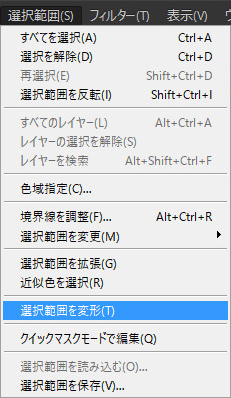

選択レイヤー結合:Ctrl+E
Photoshopでのレイヤー結合の操作方法レイヤーの選択が完了したら、
Windowsは「Ctrl+E」を押せばレイヤーが結合されます。
うーたん テクスチャ
こんなかんじになったぞ!
一発で上手くいくことなんてないので、Mayaに貼ってはゆきつ戻りつするぞ!

別名保存でTGA保存できない時
Photoshop 22.4で以前「別名で保存」から書き出せていた各種フォーマットの書き出しができなくなりました。 今回のアップデートに伴い従来の方法でtgaファイルが保存できない状態になってしまいました。 「別名で保存」の代わりに「ファイル」>「コピーを保存」から同様に書き出しができます。
https://pick-puckn13.hatenablog.com/entry/2021/07/07/131725#:~:text=Photoshop%2022.4%E3%81%A7%E4%BB%A5%E5%89%8D%E3%80%8C%E5%88%A5%E5%90%8D,%E3%81%AB%E6%9B%B8%E3%81%8D%E5%87%BA%E3%81%97%E3%81%8C%E3%81%A7%E3%81%8D%E3%81%BE%E3%81%99%E3%80%82
ハイパーシェード
今回はボタンをaiStandardSurface
それ以外をLambartでマテリアル割り当てしました
マテリアルの割り当て
オブジェクトを選択して
右クリック長押しして「新しいマテリアルの割り当て」
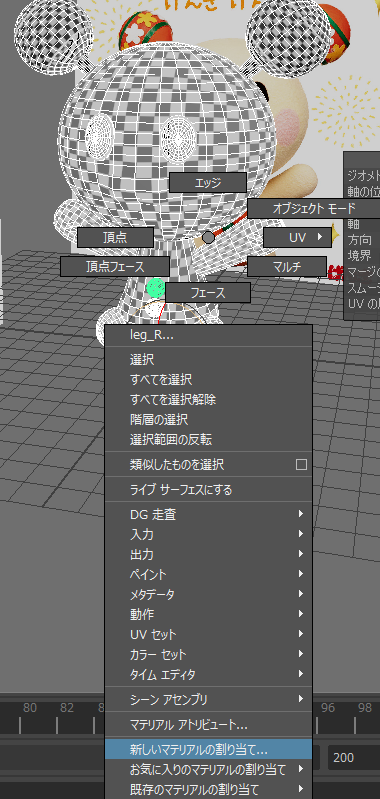
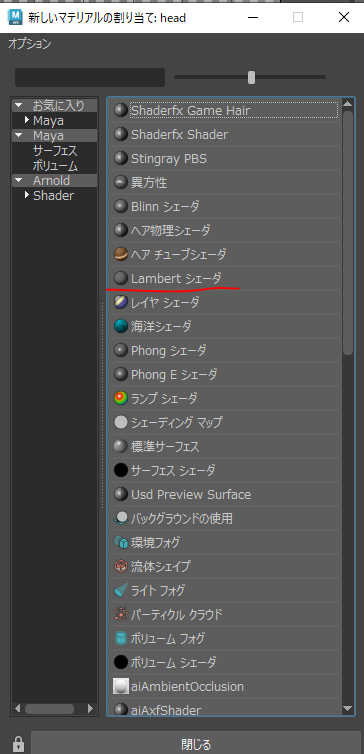
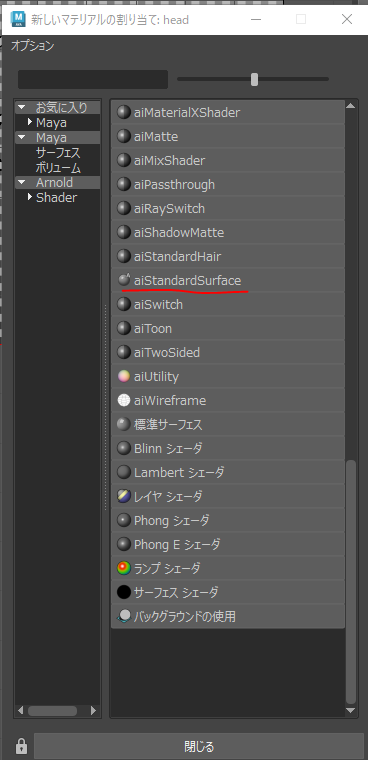
ハイパーシェード でのマテリアル出し方

ハイパーシェードの画面が出る
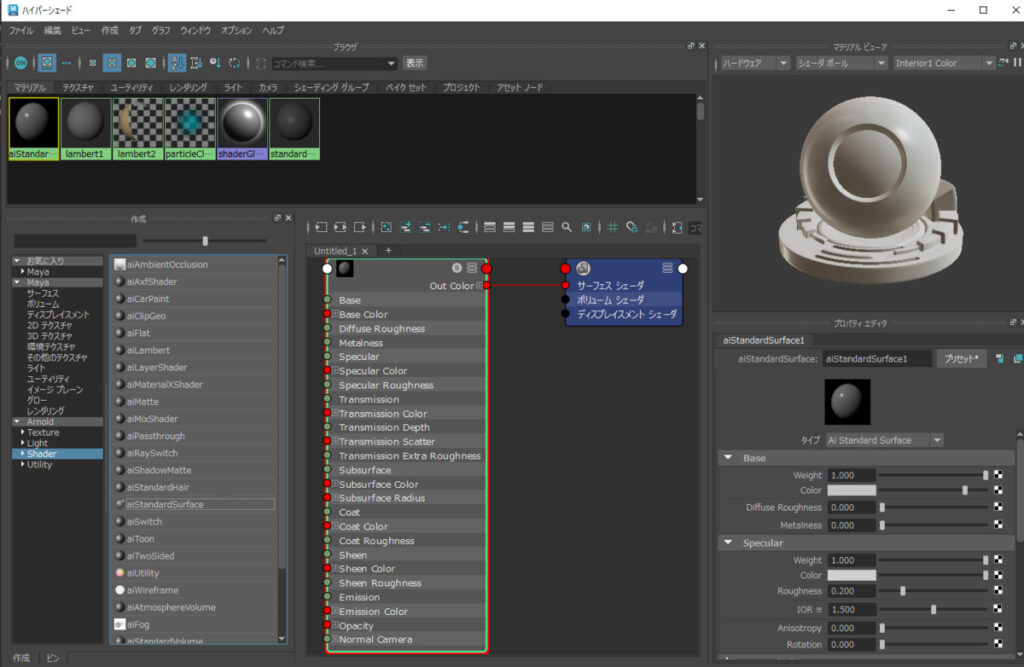
Lambertにテクスチャ設定
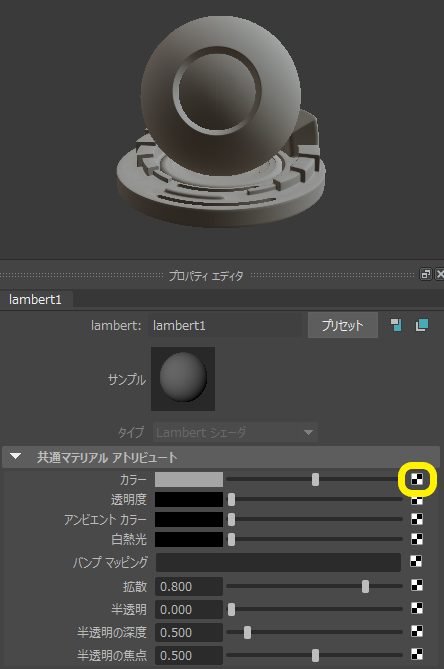
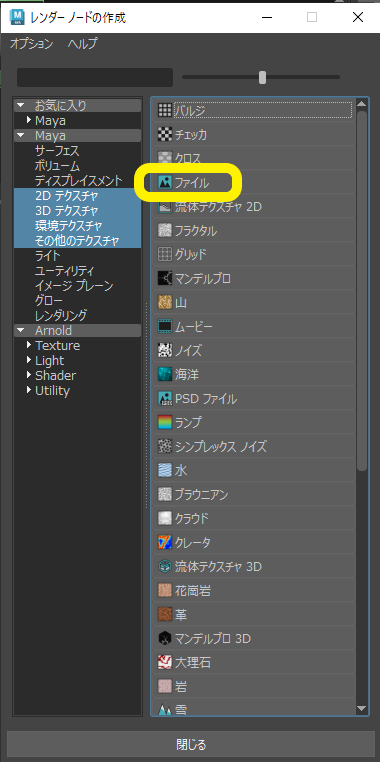
aiStandardSurface設定
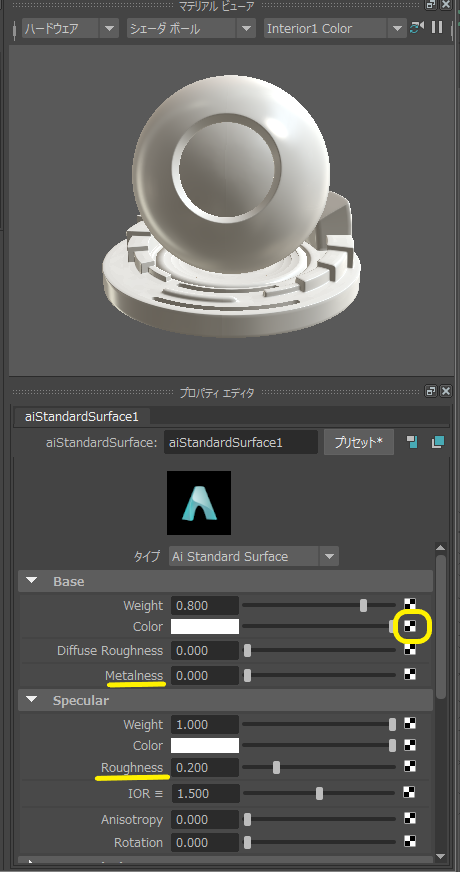
使うパラメーター
- ベースカラー - 色
オプションのチェック選択でテクスチャ設定 - メタルネス - 金属(質感)
- ラフネス - 反射の光沢度(質感)
最低限👆弄れればそれっぽくなる
Renderで見る
ライトなしにレンダーしても真っ暗い画面になるので
- Arnoldタブ ‐ DomeLight
でDomeLightを追加して(アウトライナに追加されていればOK) - Arnold ‐ Render
でArnoldRenderViewで確認する


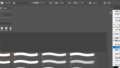
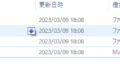
コメント